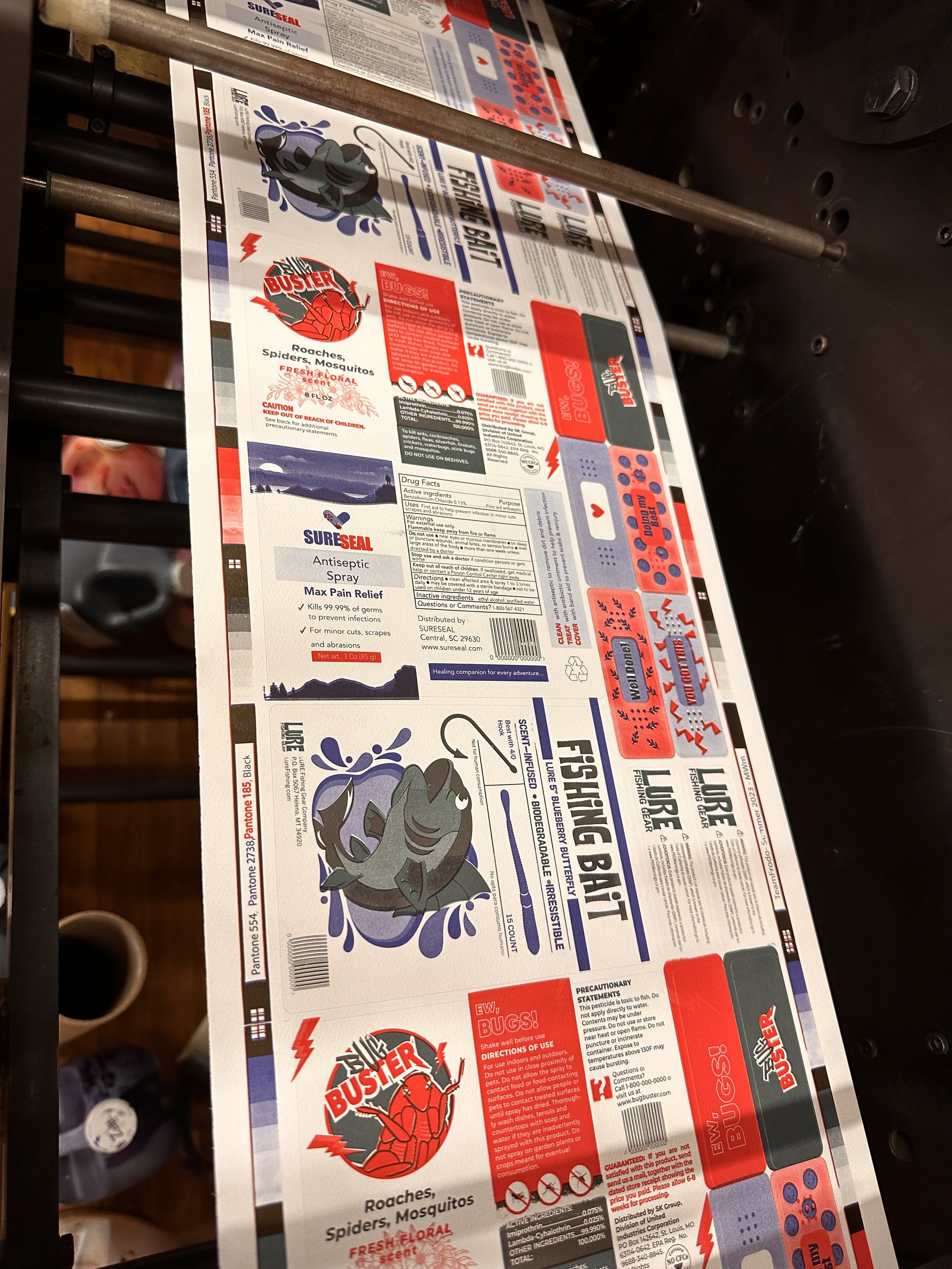Preface
I feel like this is the kind of project that requires a preface.
During the summer of 2023 at Clemson University, I took a class for Packaging and Specialty printing taught by Mrs. Michelle Suki Fox, an alumni of Clemson and our TA Max Meehan. In a short time of 2 months, we had the opportunity to learn the 3 Color, 4 Color + Foil Flexography process for a product and do a project of choice. By far, this has been the most interesting class for me. This is my documentation of the entire process.
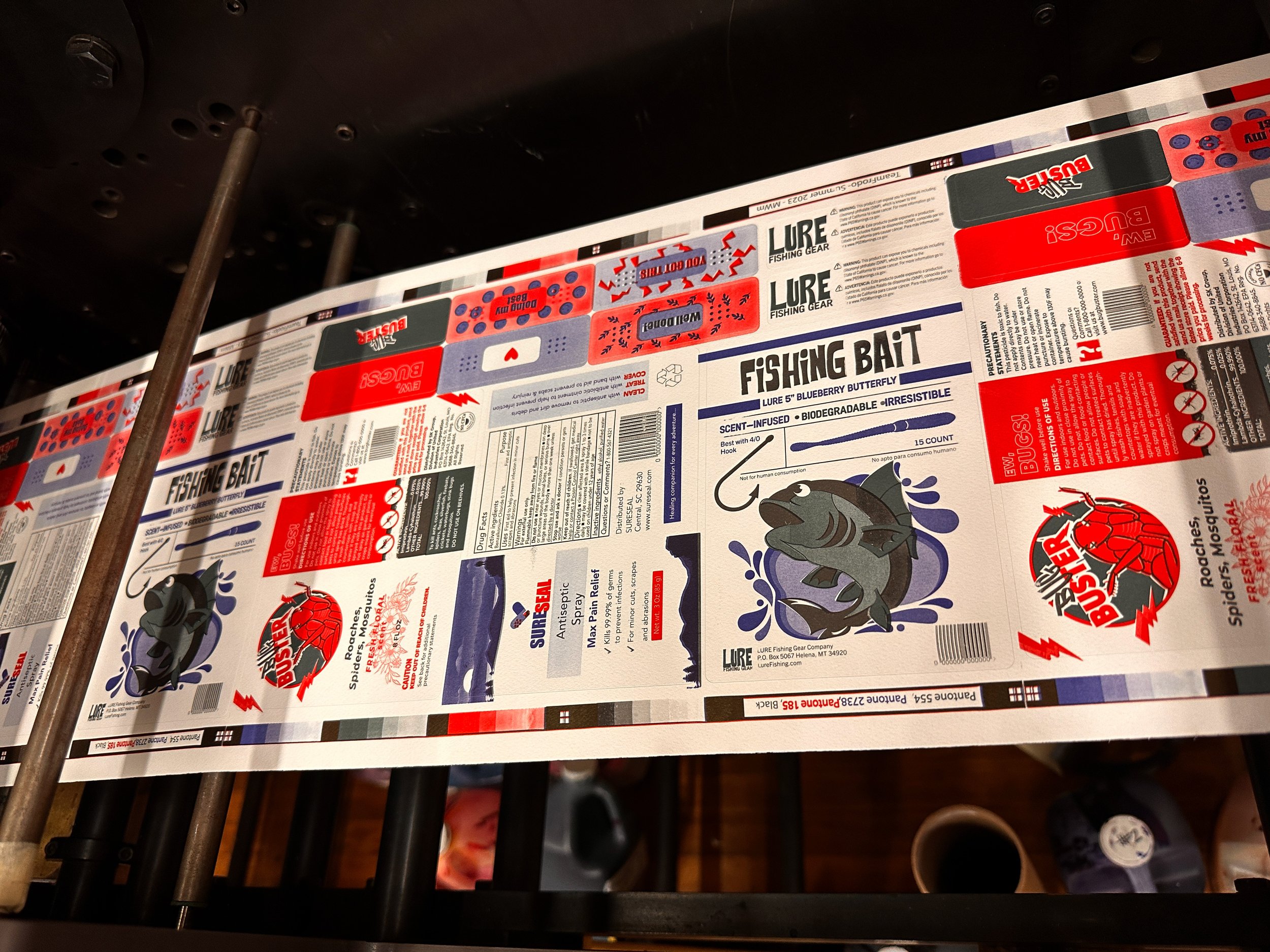
The class was divided into groups. Our group was called Team Frodo and our topic was Camping - With my 2 other teammates been given the topics “Fishing gear” (Black, green and blue) and “Band aid” (Black, red and blue), I was supposed to work on “Insect Repellents with my pre decided colors being Black, green and red.
Objective
The objective of this project was to work as a team and do press runs on 2 different flexography presses for 3 color (spot) and 4 color + foil and create labels (functional and promotional) to go on assigned products.
The Concept and Research
Our first agenda was to do market research to understand the product and its market which would help us come up with thumbnails and concepts, to decide the fonts, the logo, the style and a rough idea of the kind of designs we would like to do for a 3 color spot label, a 4 color + foil label/ sticker, paperboard and a specialty product.
We peer reviewed each other’s designs and made adjustments, this was important for my product as I was working on a very illustrated logo and really wanted to grab the essence of the product. This is what I came up with.
Ideation, conceptualization and market research
Die selection
We had several options for dielines but we went for one that was versatile so we could accommodate for the product label requirements of each member of the group.
Test Target
We printed out test targets to see how legible all the design elements would look and to test the capabilities of the press. We found out which fonts, colors, tints, line thickness and gradients would look best using the given press. We were using the Comco flexo press for the 3 color spot label.
Dieline selection
3 Color (spot) label design
Artpro+ by Esko
Next was to understand how to use Artpro+. This, to my understanding, is a software that enables you to make your artwork print ready. Here we were able to adjust color swatches and separation which we really needed to as we were 3 members using 2 similar and 2 different inks as each other. We were also able to adjust the trap for the artwork, the angles of the halftone and give our design a barcode. Artpro really helped bring our designs together with the right swatches and checking any unintentional errors while prepress packaging.
Artpro+ by Esko
Vinyl
We wanted to test and compare the efficiency of Mimaki inkjet Vinyl printers so we uploaded our files on the server, used GC lab’s system to open our files, and used Mimaki Fine Cut toolbar on Adobe Illustrator to give it FC registration marks and to plot. Here are the steps in more detail.
I. Prepress
In the Adobe Illustrator files, make sure to have different layers for the diecut called “Cut” and for the artwork called “Art”
Make registration marks using the Mimaki Fine Cut toolbar. This saves the marks in a separate layer called “FC registration”
Turn off Cut layer to create print file
Turn off Art layer to create cut file
Save a combined file
II. Printing
Raster link 6, JV150
File open → Desktop → folder → art file
Bring the artwork down, then set up “Step and Repeat”
Give it atleast 2” between and around it
Make sure to choose multiple copies in case you want to have more prints and not waste the paper.
Execute print
Rip and Print → Start
Make sure to be on the “Remote” mode
Record time taken for setting up, printing, transition, cutting and weeding.
III. Preparing for cut
Roller pinch settings: Make sure feet are in the right location (under a white point)
Make sure the handle is towards the back and push the paper all the way to the back (make sure it is straight)
Pull lever forward to secure feet
Select leaf
Pinch points - 3 → Hit Enter
Mark detect: Position the red laser to the center of the registration mark
Hit Enter. It will check 2 marks and then move back to “Local” mode
Move it to “Remote” mode
IV. Plotting
Have file open and cut directly from illustrator: On FineCut - Select “Cut”
Tell it to detect the marks (make sure all 4 are selected)
Leave Cut at one
On the computer, hit “Plot” on the Mimaki window. Give it a few seconds to a few minutes, it will check the marks and start cutting.
After every run, the laser needs to be adjusted to align with the registration mark again for the next cut.
On the machine, go back to “Local” → F3 → End → Mark Detect and Adjust the laser to the next sample → Hit Mark Detect (it checks the marks again) → Return to “Remote”
Hit “Plot” on the Mimaki window
3 color Vinyl label on Mimaki
Production time for print - 30 minutes
Transition time (how long did it take to prep the cutter?) - 10 to 15 minutes (First 5 to 7 minutes, trying to figure out how the machine works)
Cut time - 10 minutes
Flexography Process
3 Color (Spot)
Equipment
Plates: DuPont Cyrel Flexographic Printing Plates DFR 067 Mils 1.70MM
Exposure Unit: Cyrel Fast Exposure Unit
Imaging Unit: Esko CDI Spark 2530 Flexo CTP
Washout: Cyrel Fast 1000TD
Anilox Roll: 2.05 & 3.0 BCM
Plate cylinder: Rotometrics USA
Adhesive: 3M E1315
Video mounting station: JM Heaford Flexo Plate Mounting Machine
Ink: Water based, Pantone 185, Pantone 554, Pantone 2738, Black
Press: Comco Flexo Press
Flexographic Printing Plates DFR 067
Cyrel Fast Exposure Unit
Esko CDI Spark 2530 Flexo CTP
Cyrel Fast 1000TD
Rotometrics USA Plate cylinder
Marking the center
Stickyback 3M E1315
JM Heaford Flexo Plate Mounting Machine
Flexo Ink
Plate Making
I. Back Exposure
Open the lid of the exposure unit
Take the plate out of the box carefully. Do not remove the polyester film on top and do not bend or fold it.
Place the plate on the Exposure bed, face side down.
Lower lid, expose for 85 seconds.
Set control panel for correct back exposure time for required relief as determined by Back Exposure Step Test. Check the exposure time - 85 seconds and click the button next to its display.
What does Back exposure do?
Sensitizes plate
Establishes plate relief
Improves adhesion between polyester support and photopolymer
Remember, More relief: less back exposure, Less Relief: More back exposure
Make sure to use proper LPI. For example, Corrugated does not require a high LPI
Back exposure
II. Imaging
Flip the plate and remove the cover sheet in a quick swift motion. Keep it facing up
Use a wrench to loosen the bolt on either sides of the cylinder
Turn the Vacuum on
Set the plate on the drum, place it at 30 millimeters
Close the clamps by tightening the bolts with the wrench, slide the drum and roll the plate on the drum
Slide and close the lid manually
Notice three apps on the system - Exposure, Merger, View
Output → RIP_Output
Drag and drop into the Merger File mode
Red lines act as clamps, position the files properly
Make sure your artwork is at the 30 millimeter mark and not outside it
Limit how much image is placed to the right as the plate may get some dust towards that side
Select DFR 1.70 (067) [which is the thickness of the plate]
Change the start mark to 30 millimeters on Exposer
Open Exposer window → Set exposer position to 30mm → Click on Expose
Check progress monitor every 5 minutes. Status should show a green dot
The unit may give a warning “Please make sure the Easy Clamps are closed” and another message saying “Merge is blocked while machine is exposing”
Just keep checking the progress to avoid any errors
The unit only runs for 15 minutes so keep checking the progress. It took around 10 minutes for the image to expose on the plate.
20. After the process is finished, open the cover
21. Slide the drum to the starting point
22. Use a wrench to open the clasp
23. Hold the plate at the edge, slide the plate up
24. Turn vacuum off
25. Close the cover manually
Prepping files for imaging
Closing clasp of imaging unit
Rolling the plate out of the imaging unit
Rolling the plate out of the imaging unit
III. Face Exposure
Open Cyrel Fast Exposure Unit
Do not flip the plate, just place it at the bed of the unit
Remember, less the LPI → more the dot gain, which is easier to hold when printing
Face exposure helps set the depth of the relief.
Expose the plate for 6 minutes
Face exposure of the plate
IV. Development
Make sure the plate type selection is DFR 0.067, Press F4
Make sure the Start at Rev is 1 and Revs is 10, Press F4
Check the width and set it to 30.00, Press Enter/ F4
Press F3 to open clamps
Without flipping the plate, transfer it from Cyrel Fast Exposure Unit to Cyrel Fast 1000TD.
After the plate is clamped, the plate will be sucked in automatically.
This process is used to wipe away extra photopolymer and takes about 12 minutes
Use the Big red button if the plate is stuck
Plate going through the Thermal Developer
V. Final Exposure
Slide open the first drawer of the Cyrel Fast exposure unit
Expose the plate for 6 minutes
Final exposure of the plate
VI. Trimming the plate
Use a cutting/ trimming machine like Ideal 1038, to cut the plate to size. Be as close to the bearer bars as possible, do NOT leave any extra material outside the bearerbars. Longitudinally, cut till the tippy top of the registration marks on top and bottom of both the sides.
Quality control
Trimming the plate
Plate Mounting
I. Prepare the plates
Make sure the plates are trimmed well without leaving any space outside the bearer bars
On the back of the plate mark the center latitudinally and longitudinally.
Mark the direction of the plate depending on how it will be installed on the plate cylinder
Mark the center of the plate cylinder (latitudinally)
Choose an anilox roll and a stickyback.
Marking the direction at the back of the plate
Marking the center at the back of the plate
Looking at the level of details and solid ink areas on the designs of all the three group members, we took a call and chose E1315
3M Flexographic Plate Mounting Tapes Chart
II. Mounting
Take the plate cylinder and push it into the right side rod (gear side), push the foot peddle down towards your side, this makes the operator side rod insert itself the to plate cylinder.
Find the index line on the plate cylinder
Make sure the tape is at the bottom side (towards your side)
Stick the stickyback on top of the index line in a way that there is excess tape on top side of the line (towards the station).
With an exacto cutter, cut along the index line (faintly visible through the tape)
Now, roll the tape carefully along the cylinder using both hands, applying pressure all over, evenly and continuously.
Cut off the excess tape towards the operator side along the circumference
Take the cover film of the sticky back off.
Now take the cover film and leaving about 1” at the either side of the index line, stick it along the plate cylinder loosely.
Lock the cylinder into place.
11. Line the center of the plate with the center point of the cylinder, longitudinally and laterally.
12. At this point, adjust the camera positions by loosening the screw knob at the back of the camera.
13. Now try to line the registration mark on one side of the plate along the “+” on the monitor of the video mounting station.
14. Stick the plate gently on to the plate cylinder once aligned.
15. Do the same with the other side.
16. Carefully take off the cover film.
17. Gently but firmly press along the plate and stick it on the cylinder. Unlock the cylinder and move it forward and stick the plate along the entire cylinder. There must not be any air bubbles
18. The plate must not have any gaps at the seam
19. After careful inspection, press forward on the foot pedal to take the cylinder out of the mounter.
Stickyback on cylinder
Marking the center
Camera for easy mounting
Camera adjustment knob
Adjusting the plate
Plate cylinder
Printing
I. Understanding components of the press
Impression Cylinder
Anilox Roll
Plates
Stickyback
Ink tray
Ink metering roll or fountain roll or rubber roll (function is to pick up ink)
Transfer of ink is in this order:
Ink tray → Rubber Roll → Anilox Roll → Plate → Substrate
Remember, more the LPI, higher the squeeze. So it is important to find the right combination of LPI & BCM
Gear side is also known as the drive side, it is where all the gears are.
While the operator side has all the buttons.
We had 4 stations, each set up with the ink, flexo cleaner, water and plate cylinder on the table, and rods and knobs were placed in the four drawers underneath the table.
Each student was assigned a station and the whole process was assessed individually.
Steps:
Place the rubber roller on the press. “Bull nose” side in (with some space in front)
Safety first: Wear gloves before handling the doctor blade.
Set the doctor blade on the little slot and then roll it in.
Take the S clamp and and roll them almost all the way down. Hook them into the 2 open rods and then secure it with bolts (Rods located on top and bottom of the doctor blade towards the operator side and gear side) Do this for both sides.
Move your rubber roller forward, 1/8th of an inch away from anilox roll by turning the long knobs on the S clamps to the right.
Next, we place the ink tray under the doctor blade and we place two long rods through the holes under the tray and the press to secure it in place. Push these rods all the way through.
Put a stopper and use a tissue to secure the drain on the ink tray.
8. Swirl the ink bottle (do not shake to avoid bubbles).
9. Pour ink into the ink tray till it just about touches the rubber roller.
10. Take the ink metering roll forward. We want the ink metering roll and the doctor blade to be parallel to the anilox roll and cover the anilox roll with an even layer of continuous ink.
11. Press Auto Manual and turn the clicking handle to the right to switch off the press to install the plate cylinder.
12. Rotate the knobs placed adjacent to the plate cylinder rod hole counterclockwise all the way to the top.
13. Take the plate cylinder and the plate rod. Place the plate rod in the third hole.
14. Before pushing the plate rod in, roll the little knob on the rod clockwise (all the way out)
15. Place the plate cylinder and push the rod all the way in. Roll the knob on the rod clockwise to secure the plate cylinder.
16. Secure the plate cylinder with “standing” rods on both sides. Make sure to hold the ring carefully with your fingers and not drop it into the ink tray.
17. We ran the first run with just one ink that was black to have a foundation to make necessary adjustments
18. We then installed blue, green and red cylinders respectively
20. To adjust the impression, here’s what we followed - To make the impression go down - Turn the longitudinal impression adjustment knob to the left, to make it go up, turn it to the right.
21. To make the impression go right, turn the respective lateral impressionism adjustment knob to the left, and to make it go to the left, turn the knob to the right.
“bull nose” in
Plug and tissue in ink tray
Black ink impression on substrate
Blue ink impression on substrate
Red ink impression on substrate
Diecut
Before installing a diecut plate, make sure that your impression looks right, make sure the registrations are all aligned.
Place the pressure device to maintain the tightness of the roll. Make sure it is at 25. Secure it with rods on either side. Handle it carefully as it is heavy.
Place the diecut at the desired point, then turn the press on and let it automatically suck in the plate into place.
6. Use water out of a squeezer bottle on the rubber roller and anilox roll
7. Use a brush to clean the ink on the sides of the plate cylinder
8. Unclog the tray and drain the water into a jar/tub using a funnel
9. Repeat until the rubber roller is clear
10. Use a flexo cleaner and special white rag to clean the anilox roller
11. Clean all the spilled ink immediately. Lukewarm water helps.
Cleanup
Wear gloves and glasses
Put a rag underneath the ink tray
Unplug the ink tray and drain the ink back into the ink bottle using a sturdy funnel
Use a scooper to get all the ink
Plug the ink tray back
Putting excess ink back using a funnel
Cleaning rubber roller and anilox roll using water
Cleaning rubber roller and anilox roll using flexo cleaner
Special white rag to clean anilox roll
Cleaning funnel immediately under lukewarm water
A clean station
Analysis
The first thing I realized during the process was that there was ink build up on the plate cylinder and anilox roll which is why there are areas where black ink impression was missing. This could be due to higher than normal ink viscosity due to not running the press continuously and the ink drying between runs, adding to that was the problem of limited substrate and the fact that the substrate was uncoated. We also had the issue of the plate cylinder moving towards the left which I believe happens when due to problems with the base of the press and bounce. We also had the issue of over impression with the Red ink (Pantone 185). Had we known the spectral value of the same, and had the time to run test target for the all the inks, along with applying correct plate to substrate pressure and using a different anilox roll, I believe we could have gotten better results. To add to that, I also think that there was an issue with the Blue ink (Pantone 2738) plate cylinder as the I believe it was stretched out a bit. This could be because of incorrect vertical distortion. Overall, the print executed well and it was very close to the design and what we expected. Even with all of these challenges, we made detailed observations on how the impression could be better and that helped us know what we would need to change in case we face similar problems in future press runs.
Flexography Process
4 Color (CMYK) + Foil
Equipment
Plates: DuPont Cyrel Flexographic Printing Plates DFR 067 Mils 1.70MM
Exposure Unit: Cyrel Fast Exposure Unit
Imaging Unit: Esko CDI Spark 2530 Flexo CTP
Washout: Cyrel Fast 1000TD
Adhesive: 3M E1315
Video mounting station
Ink: UV LED ink
Press: Nilpeter
II. Sticking the plate
Before mounting the plates, make sure they are trimmed precisely. At the back of the first plate, mark the center laterally and longitudinally.
Mark the direction on all the plates to avoid any errors.
Pull out the bed and then slide it back in a little slowly, until you hear a click. We want the midline of the bed to line up with the notch on the right side of the bed.
Line the plate with the face side up on the laser line.
Adjust the camera with camera adjustment knobs
Try to adjust the plate vertically to line up the registration marks with the guidelines on the screen. Use your finder to softly slide the plate to the desired direction.
After it is lined up, roll and position the cylinder in a way that the score line faces down parallel to the midline of the bed and plate.
8. Pull out the cover film of the stickyback.
9. To lower the cylinder, pull the black knob positioned at the right side (near you) of the video mounting station
10. Pull the bed towards you first, then push it towards the station, this will roll the plate around the sleeve.
11. Pull the cylinder out by pushing the foot pedal
12. Take the cylinder to the sleeve mounting station.
13. Lock the cylinder in by turning the knob to “x”
14. Turn the air on and pull out the sleeve in one swift motion. Do not stand where the air vents out.
Marking the center at the back of the plate
Middle notch on the video mounting system
Aligning the registration marks
Taking help of the cameras
Sticking plate to the stickyback
Sticking plate to the stickyback
Turn on air before taking out the sleeve
Turn on air before taking out the sleeve
Printing
Press the fan button on the press to open the lid of the station.
Install the sleeve by sliding it into the cylinder
On Nilpeter’s FA-LINE interface, check the tension settings
Make adjustments on the nip points for tension control on the press itself
Bring down all the cylinders
Turn on all the stations
Home → Tap the Gear icon (bottom right) → Select first color on the top tabs (we printed in the order KCMY Foil) → Tap the Red Upwards arrow (middle of the screen) → See Impression on substrate
We then took plate to substrate impression back by three units (until we saw the artwork break). Note: when you take the anilox roll up by one tap, it takes around 10 taps to bring it back down. So, bring it down 5 taps.. This helps you fine tune it.
9. We then backed up the anilox to plate by one click (starving) and brought it close again by 10 clicks.
10. Do the same for the next color.
11. Go the the registration tab to adjust the impression placement
12. Type a negative number by tapping at the center of the registration control circle to bring the impression up and positive to bring it down
13. After feeding it a number the plate cylinder adjusts itself on the press.
14. Tap the side to side adjustment arrows to adjust the lateral impression.
15. Do the same for all the colors
16. Do the same for foil
17. For QC, check the monitor that displays the magnified printed artwork.
Install the sleeve into the press with the color callouts side facing up
Check tension before printing
Press the red upwards arrow to start printing
Adjust the position of the impression
Always check the impression after every adjustment
Press the minute adjustment arrows to make minute adjustments to the position of the impression
Using Foil at the last station on Nilpeter press
Camera that takes pictures to view on screen
QC to analyze finer errors
4 color + Foil Printed substrate
The print took about 30 minutes on Nilpeter
Diecut
We used Comco flexography press to diecut the substrate roll.
Analysis
One problem we encountered was that the width of our design (including bearer bars) was more than the width of the substrate. That was a mistake on our part. Other than that the printing itself went smoothly and the quality of the print was good too. I do feel like we came very close to our proof and what we expected. Overall, the print executed was quick, automatic and the foil came out beautifully. It was very close to the design and what we expected.
Get in touch with me.
-
sanak@clemson.edu